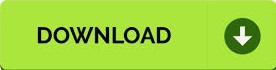

It takes a bit of getting used to (the click point is in the middle of the finger nail, not on the tip of the finger), but makes for a better demo video.įinally to edit the video I used the old iMovie 9 that is free with Lion.

Using the Mac default mouse pointer to interact with the iPhone emulator doesn’t look great, so I installed PhoneFinger which replaces the pointer with an image of a pointing finger. I added one last little touch before recording. You can now open the iPhone emulator (you need to open it after you have set the sound output in Soundflower) and you can start recording with sound. Under ‘Microphone’ select ‘Soundflower (2ch)’ as the audio source. Now in QuickTime Player click on the little downward pointing arrow on the ‘Screen Recording’ window. Tick the ‘Built-in Output’ under the ‘Soundflower (2ch) section and the sound will now go back to the headphones speaker as well. If you want to monitor the sound open ‘Soundflowerbed’ which is in the Soundflower folder (in Applications). Once installed go to System Preferences -> Sound and set ‘Soundflower (2ch)’ to be the audio output device.Īt this point you will not be able to hear the system output through your Mac speaker / headphones.

The only problem with this option is that it doesn’t capture system audio, it can only capture microphone audio.įortunately there is a solution. This will open the ‘Screen Recording’ window.
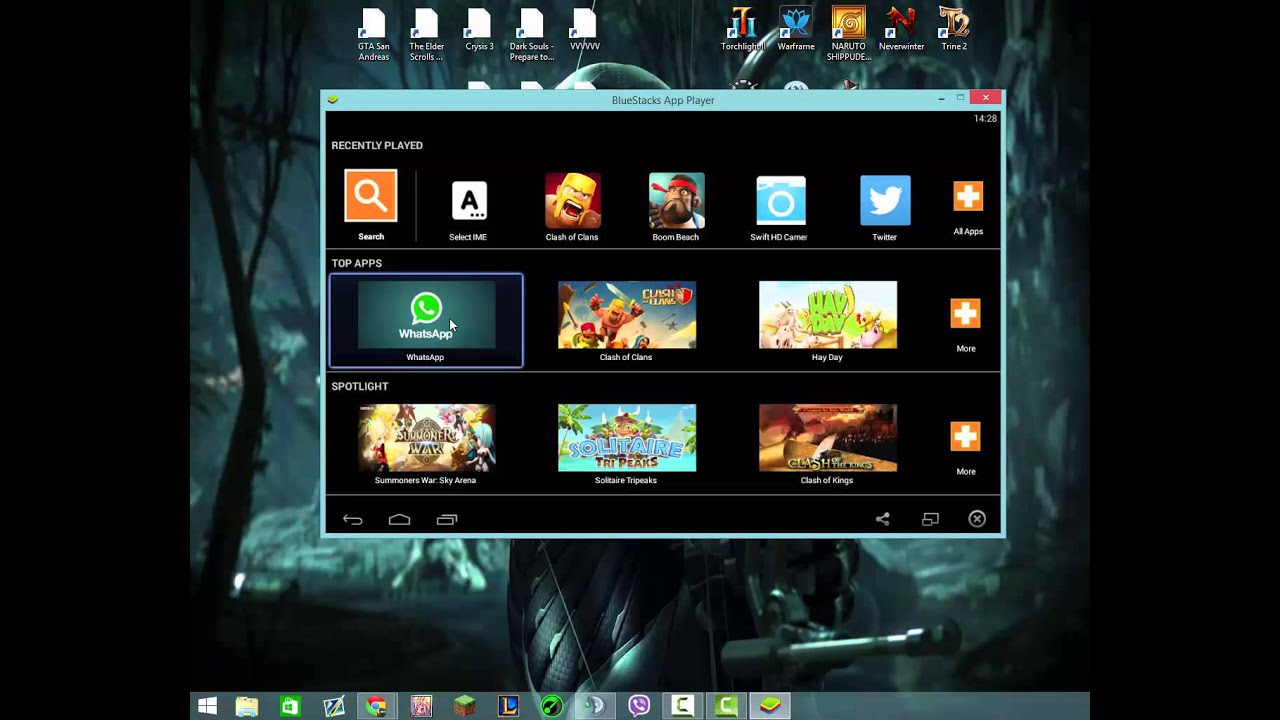
You go to File -> New Screen Recording to make a recording of the screen. To record the video I used the QuickTime Player that is supplied with the OS. I’m using Mac OS X 10.7.3 (Lion), but I’m sure the same will work with 10.6.x (Snow Leopard). I looked at quite a few commercial video applications, before realising that I could do this entirely for free. I’ve spent a while trying to figure out how to record video of the iPhone emulator with sound.
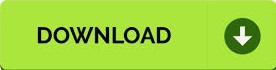

 0 kommentar(er)
0 kommentar(er)
